
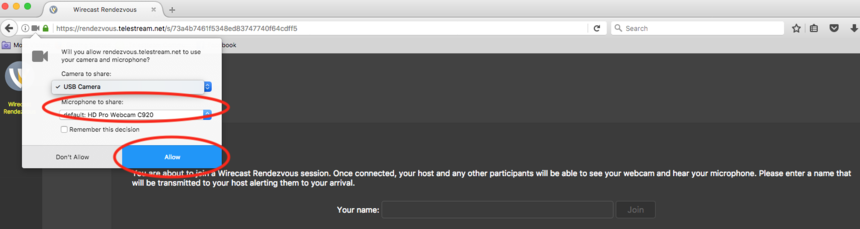
Note the speaker and camera icons you can use to mute the audio and shut off the video for each participant.įigure 7. Figure 7 (below) shows what you’ll see as a guest the host and other guests. Type your name into the name field and press Join. The name field is hidden behind the setting screen in Figure 6, but you can see the box and the Join button which will become active once you enter in your name.Ĥ. This is the first screen you’ll see as guest.ģ. Note that you can share your screen or use a video source.įigure 6. Configure your video and audio sources. Click the gear icon to open the settings screen shown in Figure 6 (below) and choose your sources.
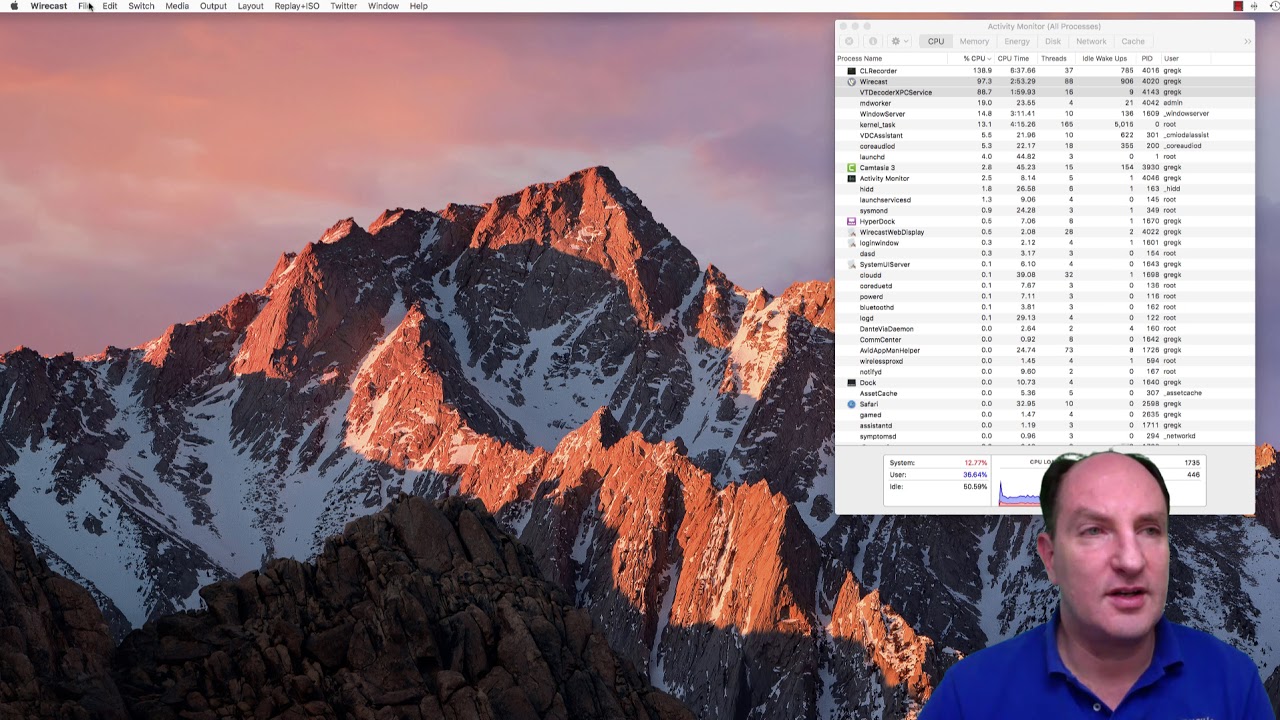
At this point, it’s best if you copy the link into a current version of Chrome or Firefox which offer the best WebRTC support. If you’re a guest, your operation will start when you receive a link from the host. Let’s cover what this all looks like from the guests’ perspective, then we’ll circle back and create the shot. Beneath each guest, you can use the Gear to disconnect, mute audio by clicking the speaker icon, and stop the video by clicking the camera icon.Īt this point, your guests are inputs you can insert into a shot. As your guests enter the Rendezvous, each will appear on the bottom of the Dashboard ( Figure 5, below). Adding guest Left Side to the Rendezvousĥ.

I named this guest Left Side due to the positioning of the webcam ( Figure 4, below).įigure 4. As guests respond to your invitation, Wirecast will show them on the bottom left of the Rendezvous Dashboard. You can close it without disconnecting the session, and if you need it again, you can reopen it by choosing Window > Open Rendezvous Dashboard.Ĥ. Note that you’ll use the Rendezvous Dashboard to add and control users to the program. Choosing what your guests see and hear during the conference This is what they will see and hear from the host during your conversation.įigure 3. Click the gear to the right of the video window and choose the video and audio feed to send to the guests. Wirecast opens the Rendezvous Dashboard shown in Figure 3 (below). Grabbing the link to send to your guestsģ.
WIRECAST RENDEZVOUS PRO
New audio features in Wirecast 8 Pro include the ability to mix up to eight independent audio tracks per broadcast and output them to independent destinations making. Copy the link, send it to your guests, and click OK.įigure 2. Rendezvous pairs perfectly with Wirecast’s free iOS camera and RTMP streaming app, Wirecast Go, enabling smooth remote production and contributions from Apple mobile devices. Wirecast opens the Create Rendezvous Session dialog with a URL to send to your guests ( Figure 2, below).
WIRECAST RENDEZVOUS PLUS
Click the plus sign on any layer and choose Rendezvous Session > Create Rendezvous Session.įigure 1. Create the Rendezvous session ( Figure 1, below). First I’ll show the host side, then the guest side.ġ. In Wirecast, you input your remote guests as separate inputs, just like a camera or webcam.


 0 kommentar(er)
0 kommentar(er)
