
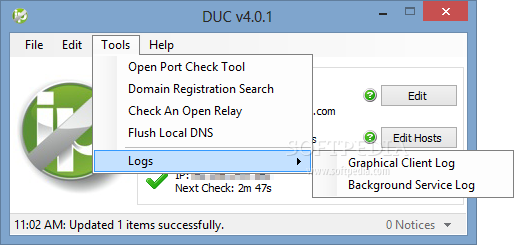
#NO IP DUC VPN HOW TO#
They define whether to use SSL and how to obtain the external IP address of the Raspberry Pi.ħ. We will need to add a few lines to this file, and we will use these same lines throughout every different configuration. Use the command below to launch an editor for the file. Once the ddclient has completed installing, we will now go and directly edit the configuration file to make a few crucial changes. We will use the following commands to reposition the one that came with the first install. Due to changes made in the most recent version of DDclient, the location of the configuration file has moved. Once that has finished downloading and extracting, we will make use of the newer binary by copying it over the current one using the following command: sudo cp -f ddclient-3.9.1/ddclient /usr/sbin/ddclientĤ.
#NO IP DUC VPN DOWNLOAD#
To download the latest version, enter the following wget and tar commands. This newer version will enable better support for services such as Cloudflare. After all of that, we will now need to replace that version of DDclient with a more recent one.
#NO IP DUC VPN INSTALL#
Sudo apt install ddclient libjson-any-perl libdata-validate-ip-perlĢ. Please note, just skip through the install, we will override these settings. To begin, run the following lines to install the DDclient. To get started we will need to install the DDclient, and it’s a pretty straightforward process that won’t take too long to get installed.ġ. This method means you will always be able to connect to the application on the Pi even if your external IP changes. If your ISP supplies you with a dynamic IP (An IP that changes often), then it will probably be worth setting up the Raspberry Pi dynamic DNS (Sometimes Routers has this feature in them). Restarting the Raspberry Pi might also clear any problems.Restarting the router might clear problems.ISP’s will provide you with a dynamic IP rather than a static IP. Check that your external IP hasn’t changed.Double check your router settings and confirm they are correct.Below are just a few issues you might come into when setting up Raspberry Pi port forwarding. There are a few issues that might occur when attempting to set up your Pi for external access. The best way to check if you have port forwarded correctly would be to either get a friend to connect or go somewhere outside your local network (A VPN could achieve this).īelow is an example of setting up access to a web server that is running on port 80 with the Raspberry Pi having an IP of 192.168.1.103. You should now be able to connect to the application on the Raspberry Pi outside your network. These settings will route traffic destined for the port specified to the port on the Raspberry Pi.Ħ. Protocol: Set this to ALL unless specified.ĥ.(A web server runs on port 80 for example) Internal Port: Set this to Pi’s application port.Service Port: This is the external port.In the router admin page head to forwarding->virtual server. By default, this is typically admin & admin.ģ.
#NO IP DUC VPN PASSWORD#
Enter the username and password for the router. On a computer that is connected to the local network, connect to the router admin page via a web browser.Ī router IP typically is 192.168.1.1 or 192.168.1.254Ģ. The router I am using for this tutorial is the TP-Link AC1750 wireless dual band gigabit router.ġ. To do this, we will need to change some settings on the router.Īll routers are different but I will try and make this as generic as possible however there could still be a lot of differences between these instructions and your router. After put your username and password in, enable use-public-ip and monitor-interface, you will find it magically works in your account.Raspberry Pi port forwarding is a method where can allow external access to the Pi. I found is still working although it requires confirmation every 30 days. GenericDDNS Generic DDNS based on RFC2136.Īlthough there are 11 DDNS service provider listing in configuration, most of them have stopped working, even the website could not open. You will find Fortigate has put all those populous DDNS provider into the configuration, but they are not showing in Web GUI.
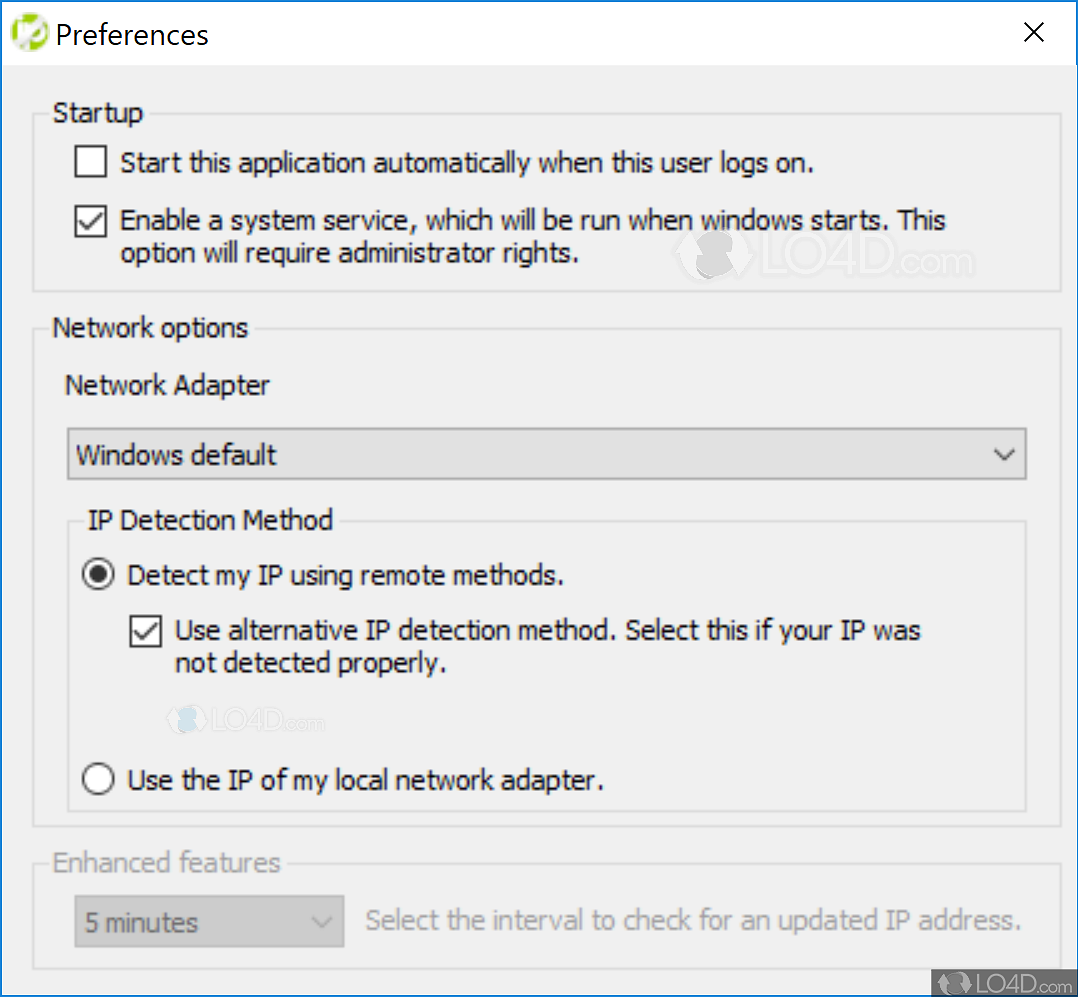
Should we give up here? Lets check the CLI.


 0 kommentar(er)
0 kommentar(er)
